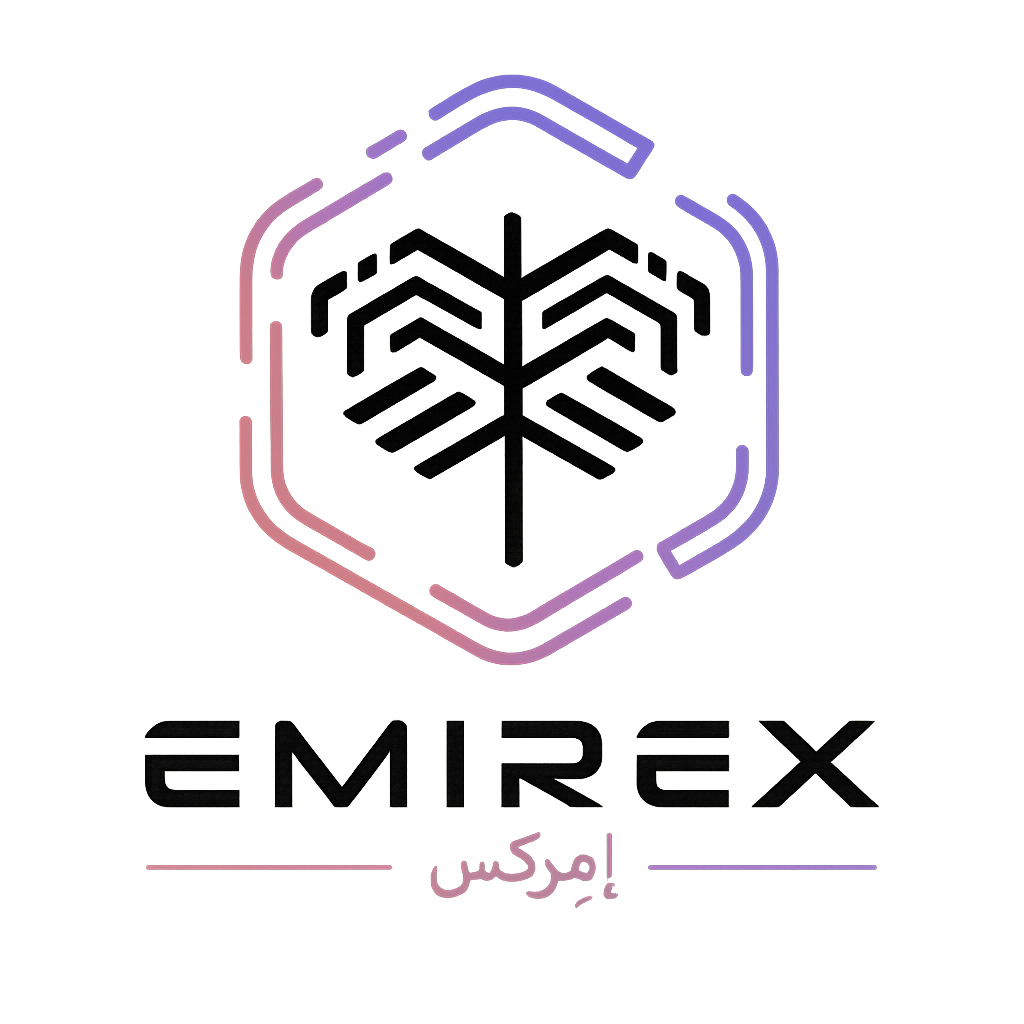How to enable Google Authenticator on Emirex? (Emirex.com)
Last modified:
Prevent hackers from accessing your account with an additional layer of security. When you sign in, a 2-Step verification helps make sure your personal information stays private, safe and secure.
How to enable 2FA?
To enable Google Authenticator, you should do the following:
- Log into your Emirex.com account.
- Go to your profile.
- Select Security section.
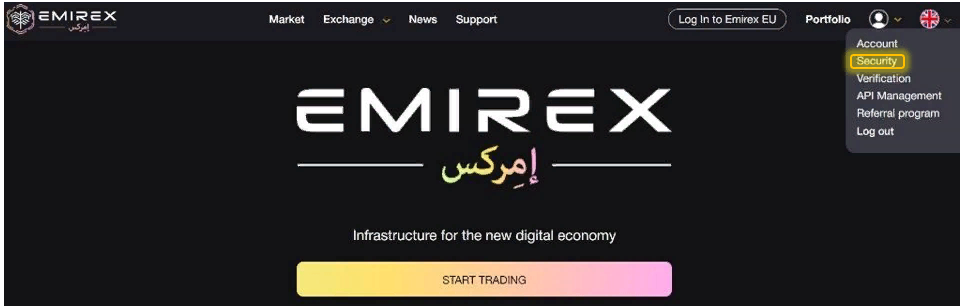
4. Press the “Enable” button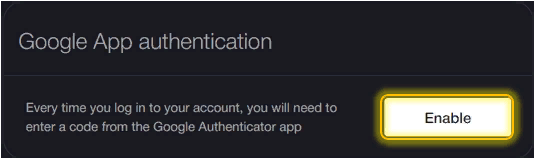
Note: The system allows to enable either email based 2FA or Google Authenticator. Therefore, if you try to enable Google Authenticator while having email based 2FA enabled you will get the following message: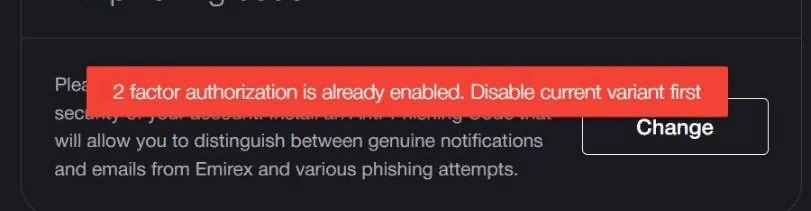
You will need to disable email based 2FA first in order to enable Google Authenticator.
Warning: Back up your Account Token (Key). You will need it in case you lose or upgrade your phone and have to reinstall Google Authenticator.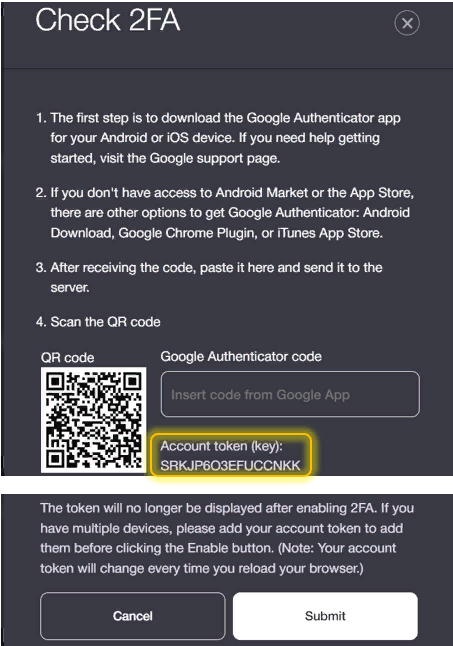
Tip: Before enabling Google Authenticator, you should first download and install it on your mobile device. Please visit Google Play or App Store to do that.
5. Once you install the app on your mobile, scan the QR code.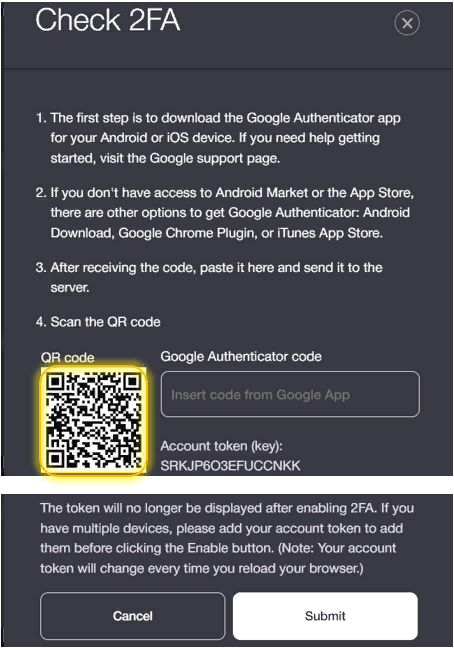
6. Take the code from your Google Authenticator app.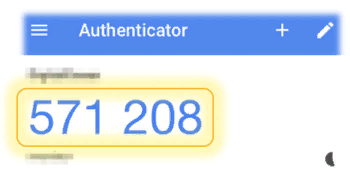
7. Insert the code in the field «Google Authenticator code».
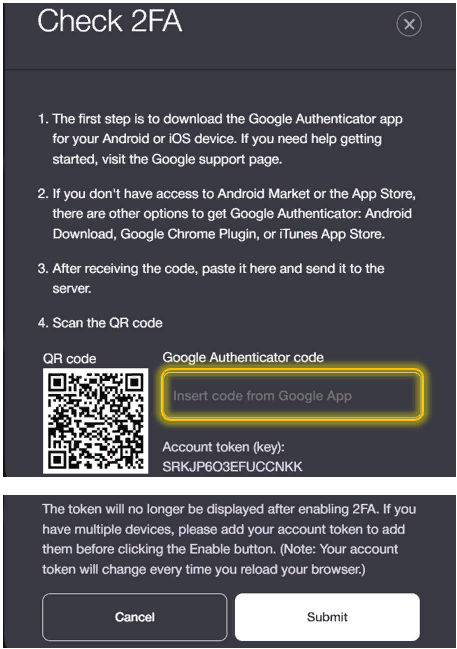
Congratulations!
If you still have questions, please contact us, we will be happy to help!